Mục đích hệ thống
Phần mềm MySign Desktop là phần mềm hỗ trợ khách hàng sử dụng dịch vụ ký số từ xa của Viettel-CA (thương hiệu MySign) có thể thực hiện ký văn bản định dạng PDF.
Tải xuống tại link sau: Tại Đây
Hoặc có thể xem video hướng dẫn thao tác như dưới đây
I.HƯỚNG DẪN SỬ DỤNG
1.Cài đặt phần mềm
- Tải xuống tại link sau: https://viettel.dongnai.vn/dong-nai/tai-ve-249.html
- Click mở bộ cài phần mềm
- Chọn Next
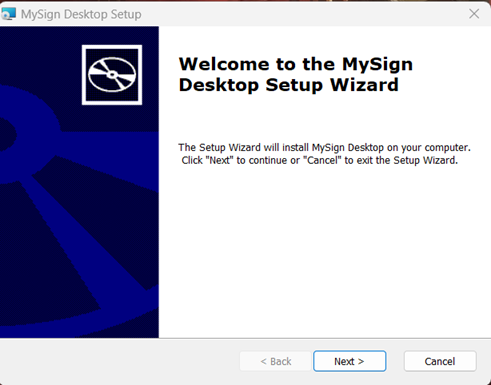
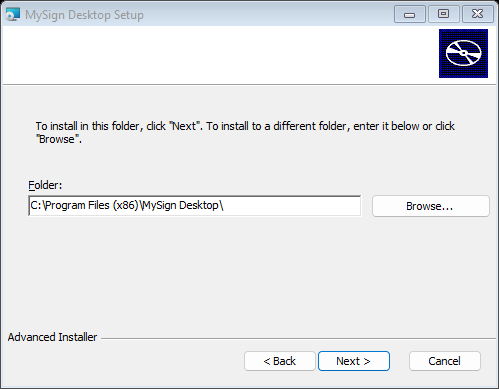
Chọn Next- Chọn Install – yêu cầu sử dụng tài khoản có quyền cài đặt (thường có quyền Administrator).
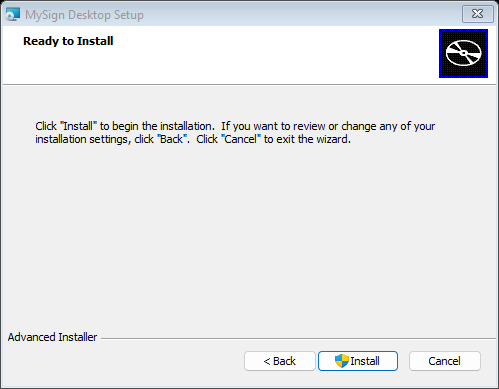
- Chọn Finish
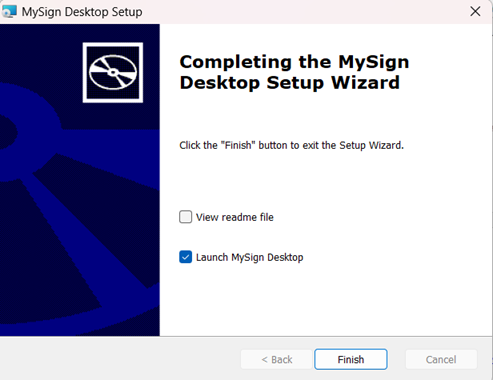
- Click Ký số để mở website ký số
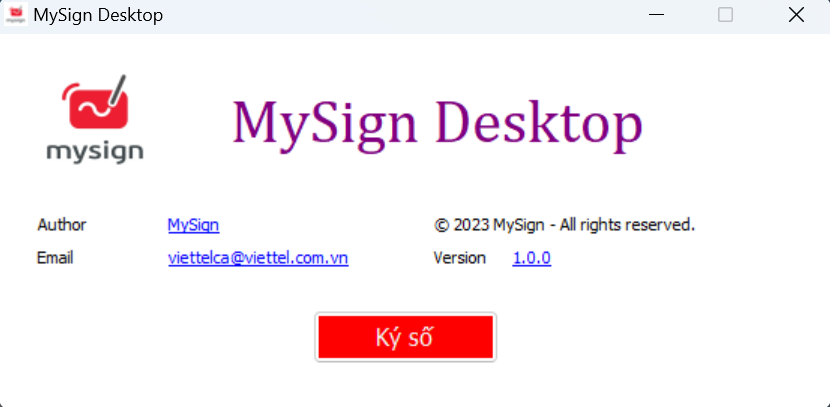
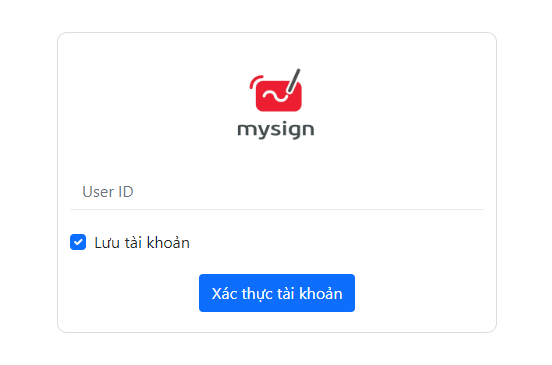
Khi chọn kí số hệ thống tự động truy cập website trên trình duyệt – Website hỗ trợ các trình duyệt hiện tại như Chrome, Firefox, Edge.
2.Đăng nhập Web ký
- Điền tên tài khoản, tích Lưu tài khoản >> Click Xác thực tài khoản
- Yêu cầu xác thực phiên đăng nhập gửi về MySign >> KH cần thực hiện xác thực trên phần mềm MySign trên điện thoại.
Chú ý: So khớp mã OTP.
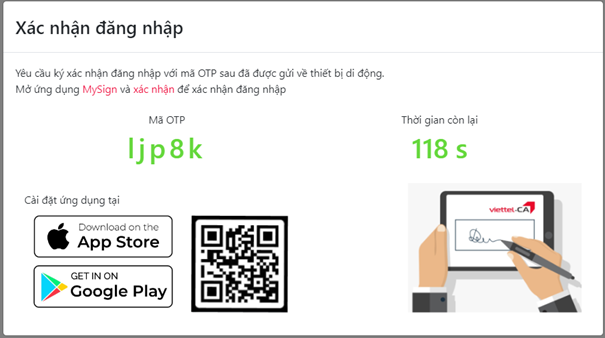
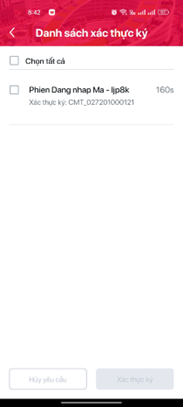
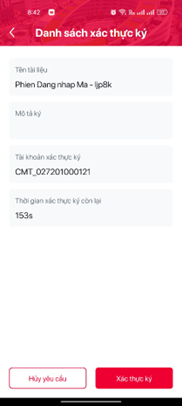
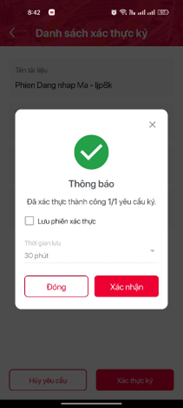
- Đăng nhập thành công:
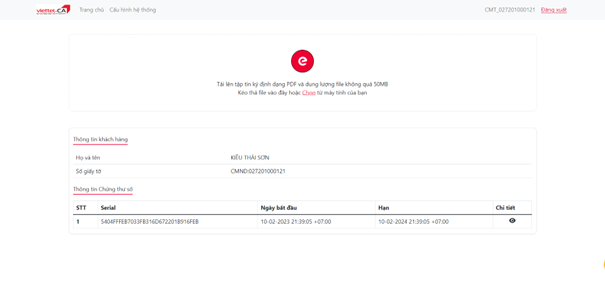
3.Cấu hình mẫu chữ ký
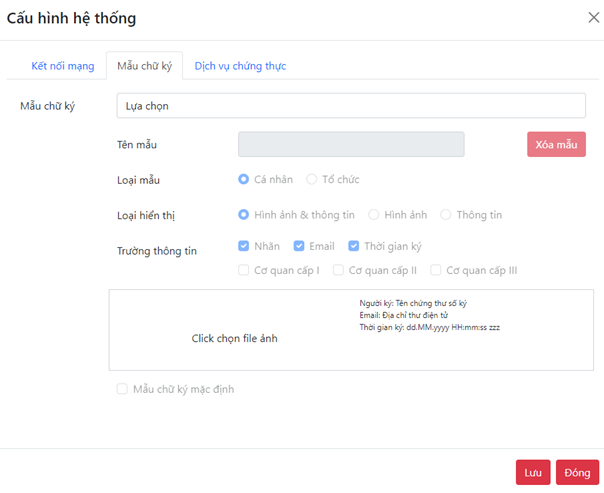
Click Cấu hình hệ thống >> Chọn tab Mẫu chữ ký- Tại Mẫu chữ ký chọn Tạo mới
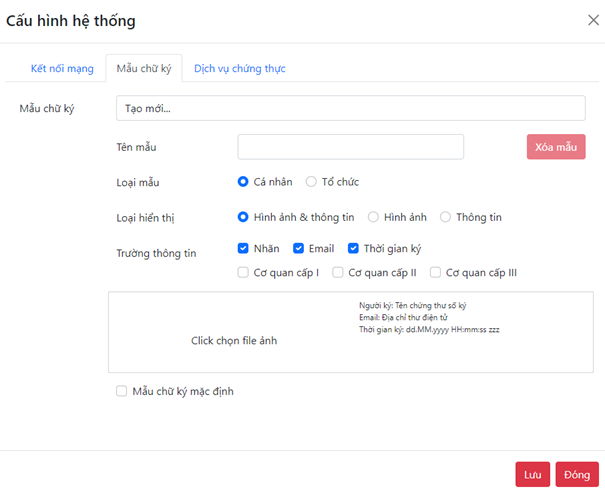
- Điền các thông tin >> Sau đó click Lưu.
- Tên mẫu: Tên của mẫu chữ ký
- Xóa mẫu: Dùng để xóa mẫu.
- Loại mẫu:
- Cá nhân: Áp dụng mẫu cho Chứng thư số cá nhân (định danh bằng CMND/CMT/CCCD/HC)
- Tổ chức: Áp dụng mẫu cho Chứng thư số tổ chức (định danh bằng MST).
- Loại hiển thị:
- Hình ảnh và thông tin: hình thức hiển thị của chữ ký gồm cả hình ảnh (chữ ký tay hoặc con dấu) và thông tin người ký.


Hình ảnh: hình thức hiển thị của chữ ký là hình ảnh (chữ ký tay hoặc con dấu).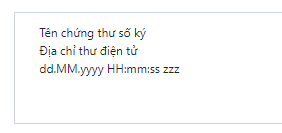
Thông tin: hình thức hiển thị của chữ ký là thông tin người ký.- Trường thông tin: Chọn các trường thông tin hiển thị trong vùng thông tin người ký.
- Nhãn: Hiển thị nhãn của các trường thông tin hay không?
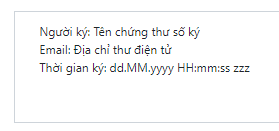
Không hiển thị nhãn
- Hiển thị nhãn
- Email: Hiển thị email (nếu có trong thông tin của Chứng thư số) vào trường thông tin của người ký.
- Thời gian ký: Hiển thị Thời gian ký vào trường thông tin của người ký.
- Cơ quan cấp I: Hiển thị Cơ quan cấp I (nếu có trong thông tin của Chứng thư số) vào trường thông tin của người ký.
- Cơ quan cấp II: Hiển thị Cơ quan cấp II (nếu có trong thông tin của Chứng thư số) vào trường thông tin của người ký.
- Cơ quan cấp III: Hiển thị Cơ quan cấp III (nếu có trong thông tin của Chứng thư số) vào trường thông tin của người ký.
- Mẫu chữ ký mặc định: Cấu hình chữ ký làm chữ ký mặc định khi chọn mẫu và vị trị ký.
Chú ý: “Click chọn file ảnh” để chọn file ảnh hiển thị.
4.Ký văn bản
- Click vào Trang chủ
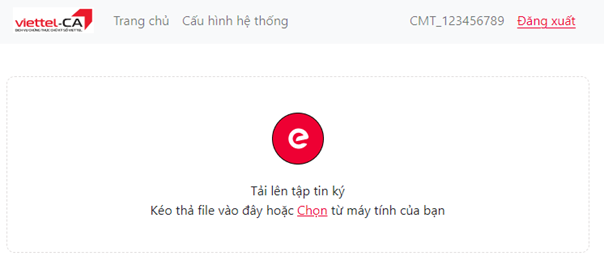
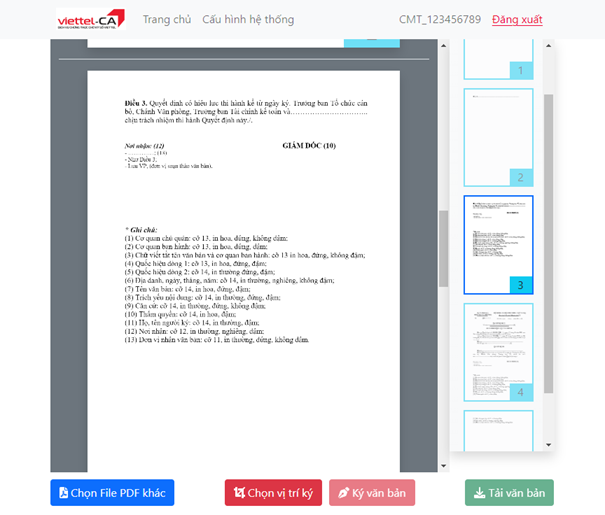
Kéo thả hoặc chọn File PDF cần ký từ máy tính- Click Chọn vị trí ký
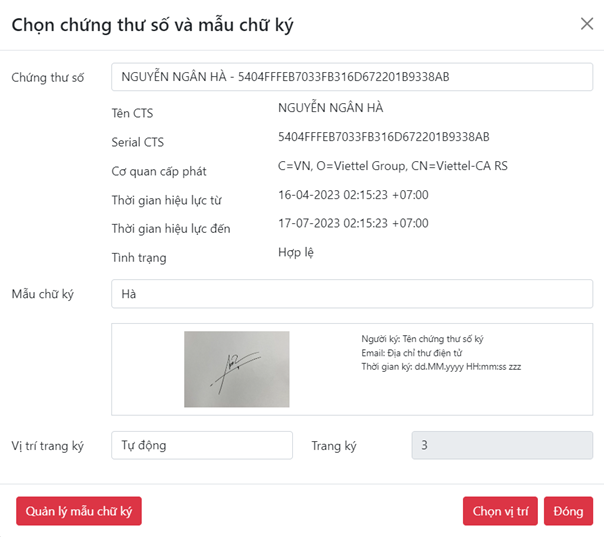
- Chọn các thông tin sau:
- Chứng thư số: Chọn chứng thư số dùng để ký, thông tin CTS hiện thị chi tiết bên dưới.
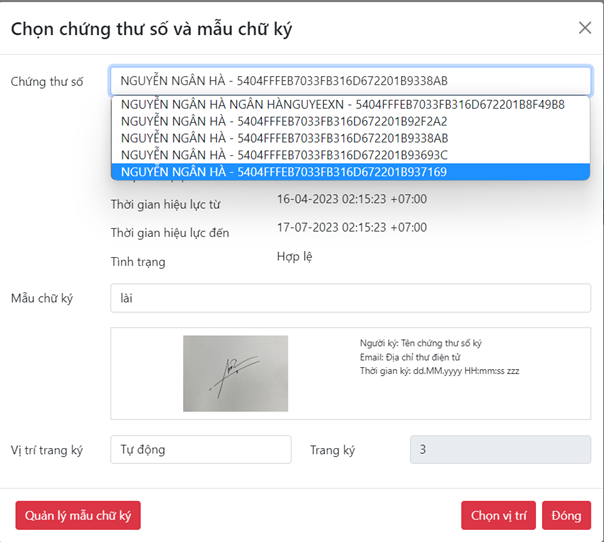
- Mẫu chữ ký: Chọn mẫu chữ ký dùng để hiển thị chữ ký trên văn bản PDF.
- Vị trí trang ký:
- Tự động: Phần mềm tự động nhân diện vị trí có khả năng là vị trí cần ký của văn bản (nếu văn bản PDF tuân thủ theo đúng quy định về văn bản của Bộ nội vụ).
- Trang đầu: Chữ ký đặt tại trang đầu của tài liệu PDF.
- Trang cuối: Chữ ký đặt tại trang cuối của tài liệu PDF.
- Trang khác: Khách hàng được chọn chỉ định trang mà chữ ký được hiển thị trong tài liệu PDF.
- Trang ký: Trang ký của chữ ký trong tài liệu PDF.
- Nếu đã chọn được mẫu chữ ký hợp ý >> Click Chọn vị trí.
- Nếu chưa có mẫu chữ ký phù hợp >> Click Quản lý mẫu chữ ký để mở chức năng Cấu hình mẫu chữ ký để thêm/sửa/xóa mẫu chữ ký theo mong muốn, rồi thực hiện Chọn vị trí ký lại.
- Một khung chữ ký sẽ được chèn vào giao diện xem văn bản PDF để tương trưng cho vị trí, kích thước của chữ ký sau khi ký văn bản.
- Khách hàng có thể kéo thả Khung này để di chuyển, điều chỉnh chữ ký tới vị trị hoặc thay đổi kích thước (rộng, dài) cho phù hợp nhu cầu.
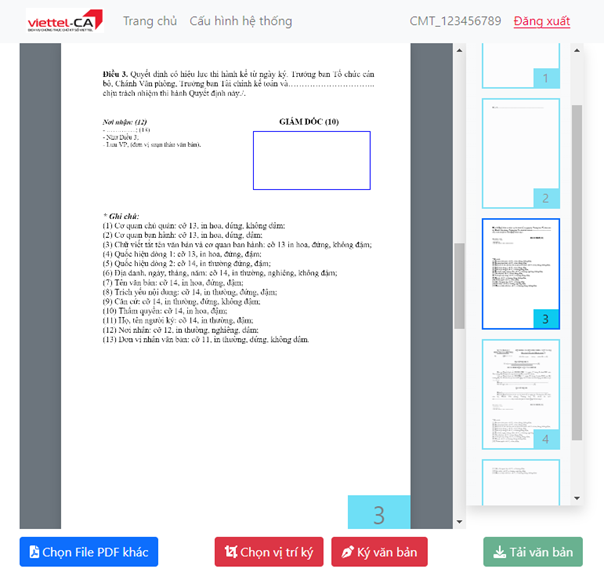
Chú ý: Trường hợp muốn hiển thị chữ ký tại trang ký khác thì cần nhấn Chọn vị trí ký để chọn lại trang ký mong muốn.
- Sau khi đã chọn được vị trí ký >> Click Ký văn bản, một yêu cầu ký sẽ được gửi tới ứng dụng MySign.
- Khách hàng cần mở ứng dụng MySign trên điện thoại để xác thực cho yêu cầu ký này.
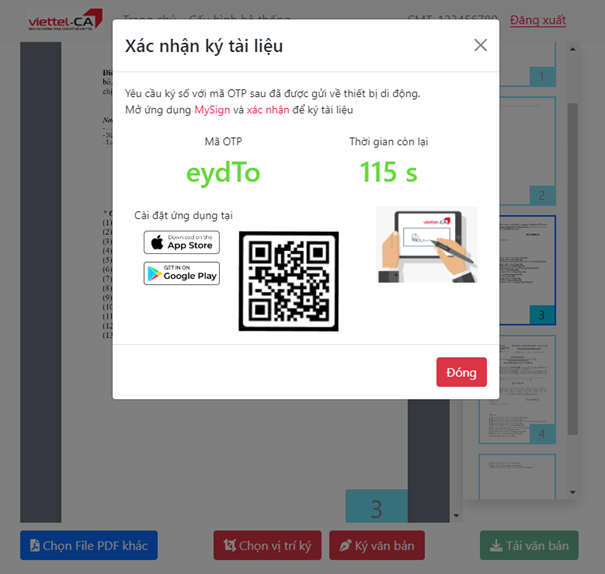
Chú ý: So khớp mã OTP.
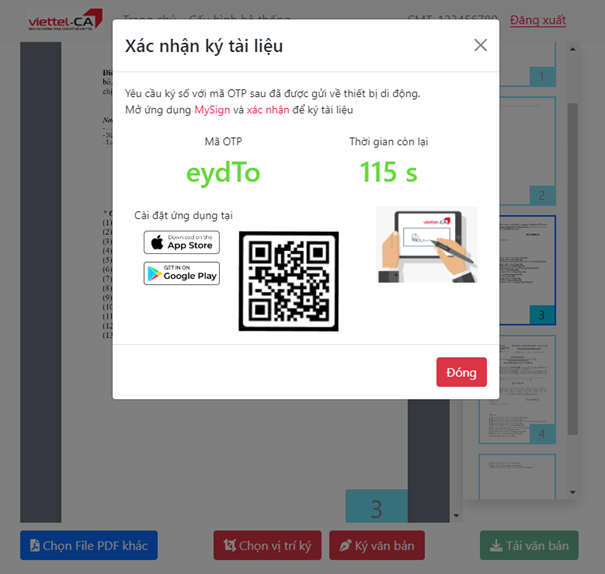
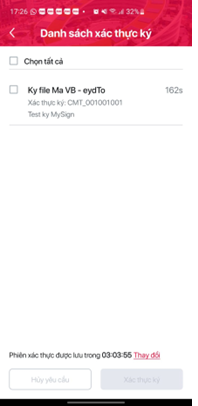
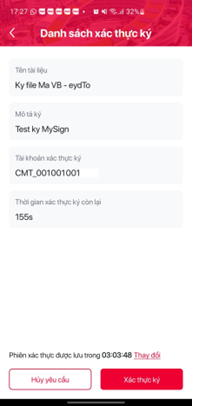
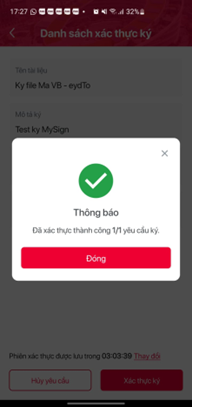
- Trường hợp ký thành công sẽ nhận được thông báo và phần hiển thị file PDF sẽ thấy chữ ký mới:
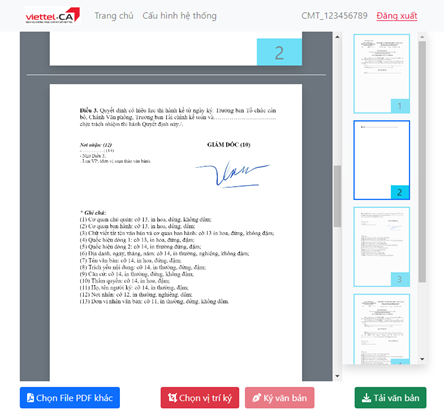
- Click Tải văn bản để lưu văn bản đã ký về máy tính.
- Trường hợp muốn ký tiếp văn bản khác thì Click Chọn File PDF khác.
- Trường hợp muốn ký tiếp lần 2 vào văn bản thì thực hiện Click Chọn vị trí ký.

